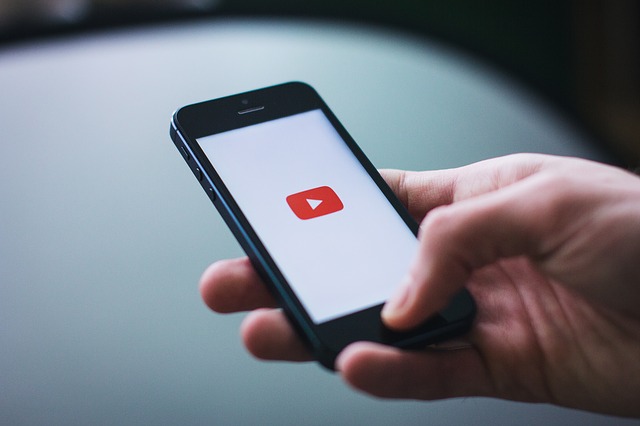
リモコンが効きにくくて反応しなかったり遅い。
YouTubeをテレビの大画面で見たいけどやり方が分からない。
あなたはこんなことで困ったりイライラしたことありませんか?
実はスマホで再生してるYouTube動画を、テレビに接続して見る方法があるんです!
見るための条件はYouTube対応テレビと、スマホ等が同じWiFiの無線ネットワークに繋いである場合のやり方です。
そして、スマホに無料ですがYouTube公式アプリを入れなくてはなりません。
今回は、
1・テレビにスマホのyoutube動画を無線で飛ばし繋ぐアプリの取り方。
2・テレビにスマホのyoutube動画を無線で飛ばして繋ぎ映して操作するやり方。
3・YouTubeを見る時にリモコンよりスマホ等を使った方が便利な3つの理由。
この3つをご紹介します。
1・テレビにスマホのyoutube動画を無線で飛ばして繋ぐアプリの取り方
YouTube公式アプリを手持ちの端末にすでにインストールしてある方は、下の2・テレビにスマホのyoutube動画を無線で飛ばし繋ぎ映し操作するやり方!
こちらまで進んで下さい。
ここからはYouTube公式アプリを、インストールされていない方へお伝えします。
注意点としてYouTubeは、スマホ等のブラウザから起動するとテレビには映せません。
まずはYouTubeアプリをダウンロードしてインストールして下さい。
無料でダウンロードできスマホ等の容量が足りていれば使えます。
手持ちのスマホ等がWi-Fi接続できない場合は、ダウンロードする時残りギガ数には注意をして下さい。
今あなたの持っている端末はiPhoneやiPadでしょうか?
もしくはAndroid製品でしょうか?
どちらでもテレビにYouTube動画を送り接続できますが、アプリの取り方が多少違うので確認をして下さい。
どっちか分からないよー!
という方はお持ちの端末の裏にリンゴのマークや、iPhone等表記があったらiPhoneやiPadです。
それ以外は恐らくAndroidになると思います。
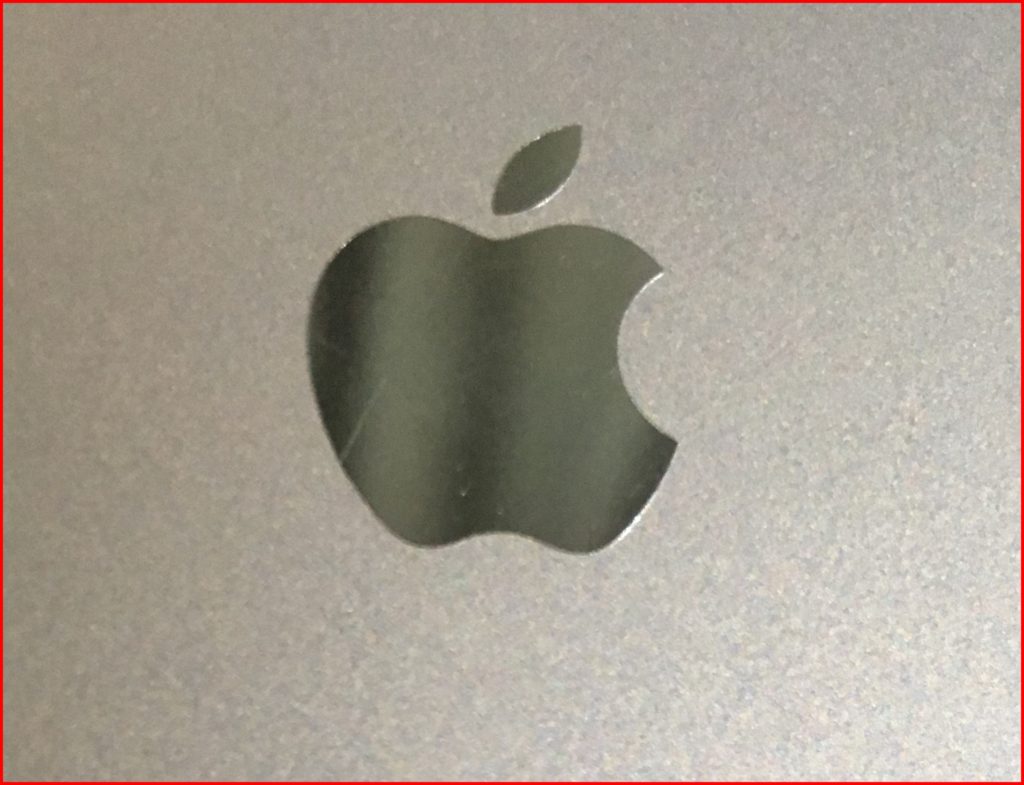
では2つをそれぞれ分けて解説していきますね。
iPhone「アイフォン」のYouTubeアプリのダウンロードとインストール方法
必要な物はiPhoneなどアップル社製品ならApple IDのアカウントと、設定次第ですがと恐らくパスワードを使うはずです。
もしくは、先に登録が必要ですがパスワードの代わりに顔や指紋認証でも大丈夫のようです。
お持ちのスマホ等がiPhoneの場合は「App Store」からできます。
お持ちのスマホの画面に、こんな感じのマークがあると思うのでクリックして下さい。
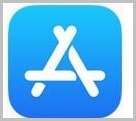
そして次の画面で右下の虫眼鏡のような物をクリックし、

切り替わった画面で検索する場所に「YouTube」と入力して下さい。
もし、今後欲しいアプリがあればここで入力すると、目的のアプリを探すことができるようになります。
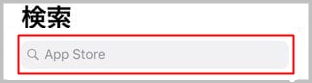
下に画像がありますが、次の画面でYouTubeのマーク「赤色の中に白い矢印がある」を画面を下にスライドして探して下さい。
見つけたら右側にある「入手」をクリックすると、パスワードを求められるはずです。
あなたのアップルIDのパスワードを入れれば、ダウンロードとインストールが始まります。
僕はすでにダウンロードしているので「開く」になっていますが、初めての方は「入手」になっていると思います。
ボタンを押してから使えるまで数分ですが時間がかかります。
全てが終わると入手が「開く」に変わったら使えるようになりますよ。
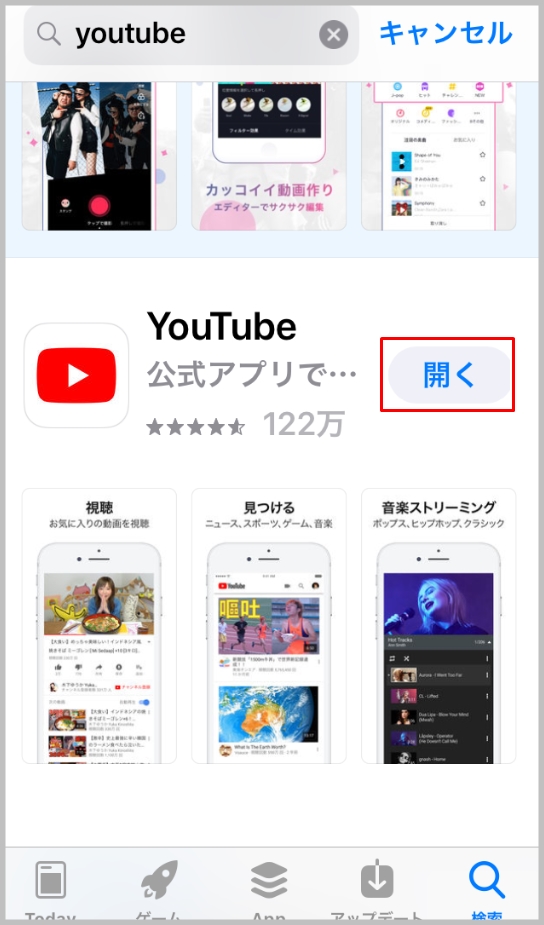
今の画面を閉じてもあなたの端末のどこかにアプリはあるので、画面を指でスライドして探して下さい。
アプリを発見したら指で触ればYouTubeがアプリで見れます。
これでiPhone等リンゴ系の端末は完了です。
お疲れ様でした!
Android「アンドロイド」のYouTubeアプリのダウンロードとインストール方法
アンドロイド端末の方が必要なものはGoogleのアカウントです。
スマホの設定次第ですが、僕のアンドロイドスマホはパスワード入力なくできました。
アンドロイドはスマホ画面でPlayストアからダウンロードしインストールします。
恐らくあなたの画面のアイコンとは、見た目は違うと思いますがこんなマークをクリックして下さい。

次の画面上部の検索窓に「YouTube」と入力して下さい。
ちなみに、ここで「グーグルナビ」など入れると入力した欲しいアプリが探せます。

下に画像がありますが次の画面でYouTubeの、赤色の中に白い矢印があるアプリを見つけて下さい。
見つけたら下に「詳細とインストール」があると思うので、インストールをクリックして下さい。
僕のは初めてではないので「更新」となってます。
画面が変わり「同意する」と出るのでクリックすると、ダウンロードとインストールが自動で行われます。
使えるまで数分ですが時間がかかります。
「インストール」の表記が「開く」になれば完了です。
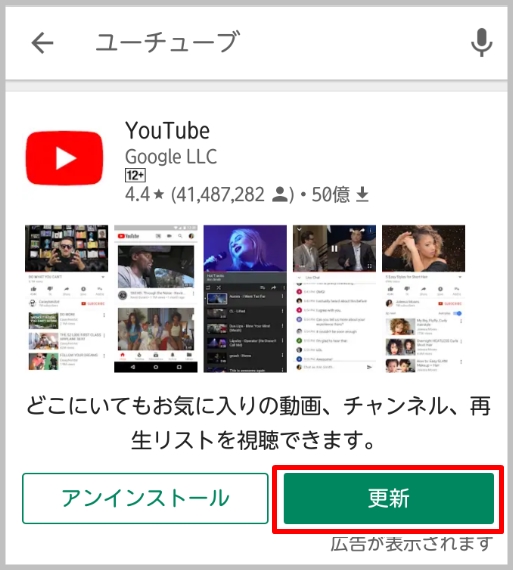
今の画面を閉じてもあなたのスマホの画面の何処かにあるので、指で画面をスライドして探して下さい。
見つけたら触ればYouTubeアプリが開けます。
Android系はこれで終了です。
ここまでお疲れ様でした!
2・テレビにスマホのyoutube動画を無線で飛ばして繋ぎ映して操作するやり方
ここからはお持ちのテレビにスマホのYou Tube動画を、無線で飛ばして映像を実際に操作するやり方になります。
まずテレビとスマホやタブレット等が、同じWiFiのネットワークに繋いであるか確認して下さい。
家に無線電波を飛ばす機械「ルーター」があると思いますが、それぞれが同じ無線電波を受信できていないとできません。
スマホから送るならyoutubeアプリを起動しテレビ側も電源を入れて、もしできるならYouTubeの画面を開いて下さい。
テレビ側もYouTubeの画面に行けるとスマホの映像が早く送れます。
テレビは起動して直ぐはスマホなどから映像を送れない時があるので、その場合1分くらい待って下さい。
時間が経ったらスマホからテレビに送信します。
スマホの画面の上の真ん中あたりの四角いテレビに、Wi-Fiの電波マークが付いているアイコン「キャストボタン」があるはずです。
下の画像の赤枠で囲まれたものです。

キャストボタンをタップすると少し時間がかかりますが、テレビと接続できてボタンの色が赤く変わります。
その状態でスマホで見たい動画をクリックし、画面に表示された再生ボタンを押すとテレビで再生されますよ。
もしくは今スマホ等で見ている最中でも、その続きからテレビに飛ばせます。
キャストボタンを押した時に接続できるテレビが複数ある場合は、動画を写したい型番のテレビを選んでくださいね。
この方法なら、スマホ側のライブラリの以前見た履歴から動画一覧から検索できますし、後で見るなども使えます。
恐らくですが、テレビのライブラリとスマホのライブラリは、同じような動画を見ていませんか?
もしくはテレビで見たい外出先で見た動画名を忘れた時も、スマホから送れば検索しなくて楽です。
一部テレビ側だけの物もあると思いますが、0から検索するよりは便利だと思っています。
3・YouTubeを見る時にリモコンよりスマホ等を使った方が便利な3つの理由
ここからは僕がテレビのリモコンを使うより、スマホ等を使った方が便利だと思うことを紹介します。
1.早送りや巻き戻しがリモコンより簡単にできる!
操作も以前と違いリモコンではなく、スマホなども使うので面倒と思う方もいらっしゃると思います。
ですが、動画を見ていて「今のシーンもう一度見たい!」と思ったら、
巻き戻す場合スマホのYouTube画面の左側を、2回タップで10秒戻せたり右側を2回タップで10秒進めます。
個人的にはリモコンより操作しやすい気がしています。
2.いつも観ている動画の履歴やお気に入りを相手に見られたくない場合
友達や彼女や彼氏の家で自分のオススメ動画を披露したい時も便利です。
相手のテレビにログインをした場合に履歴などから、自分の見られたくない動画を知られる可能性があるからです。
そんな時も見せたい動画だけ見れるのはイイと思います。
3.YouTubeを観たいけど時間が無い・お気に入りなどが大量にある場合や2台以上テレビがある方
家にYouTube対応テレビが2台以上あり無線で、インターネット接続できていれば今回の方法はオススメです。
自分の部屋のTVなら自由にできると思いますが、居間などで皆が共有するTVの場合ログインしておくと、
履歴などから観られたくない動画がバレる可能性があります。
そして、時間が無い時やお気に入りの動画が多い方は、リモコン操作で検索は面倒だと思います。
スマホ等で見たい動画をサッと検索し、送信したほうが早いと思います。
最後に
今回はテレビにスマホのyoutube動画を無線で飛ばし繋ぐアプリの取り方
テレビにスマホのyoutube動画を無線で飛ばし繋ぎ映して操作するやり方!
YouTubeを見る時にリモコンよりスマホ等を使った方が便利な3つの理由!
こちらを紹介してきました。
今回初めてスマホでアプリをダウンロードしてインストールをされた方。
スマホやタブレットからYouTube対応テレビに動画を送れることを知った方。
操作が難しかったと思いますが個人的に便利だと思うのでぜひ試してみて下さい。
今回の内容があなたの役に立ったなら嬉しいです。
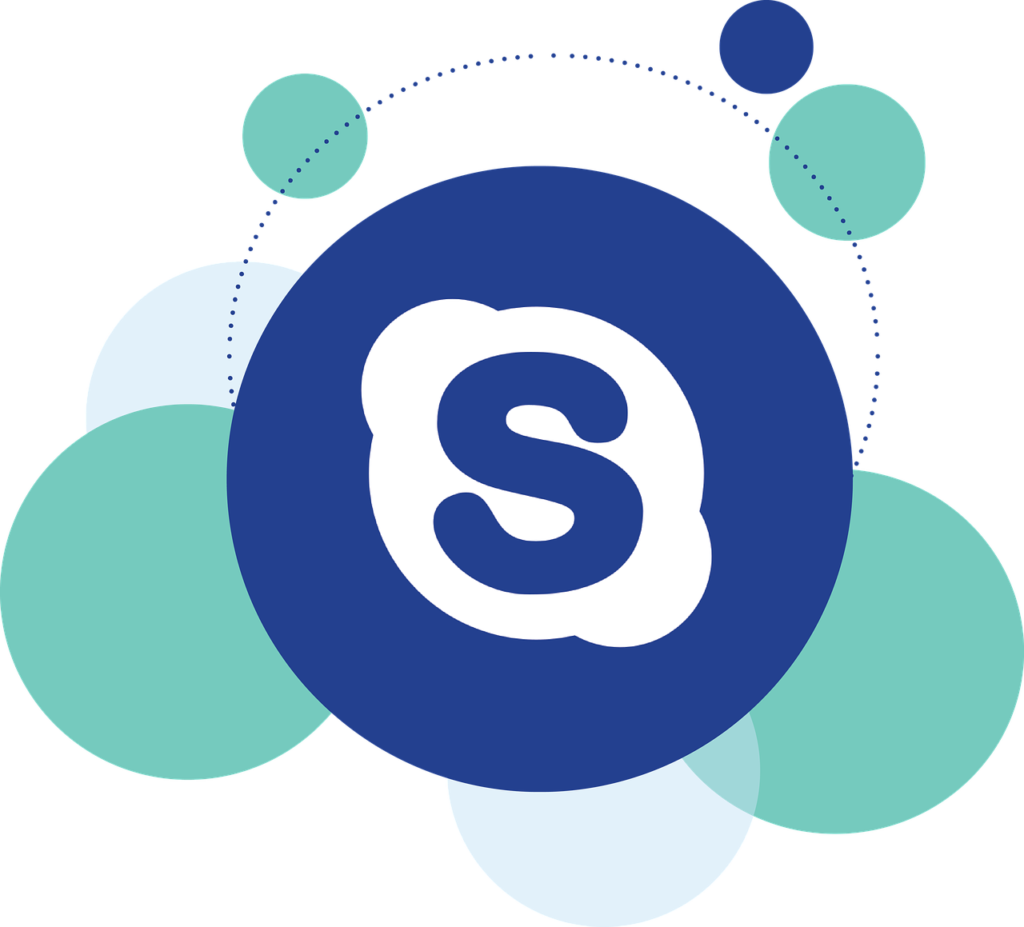


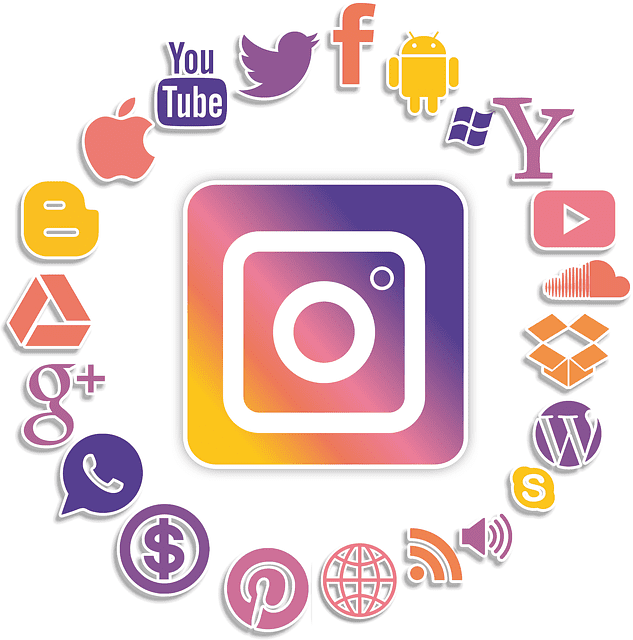

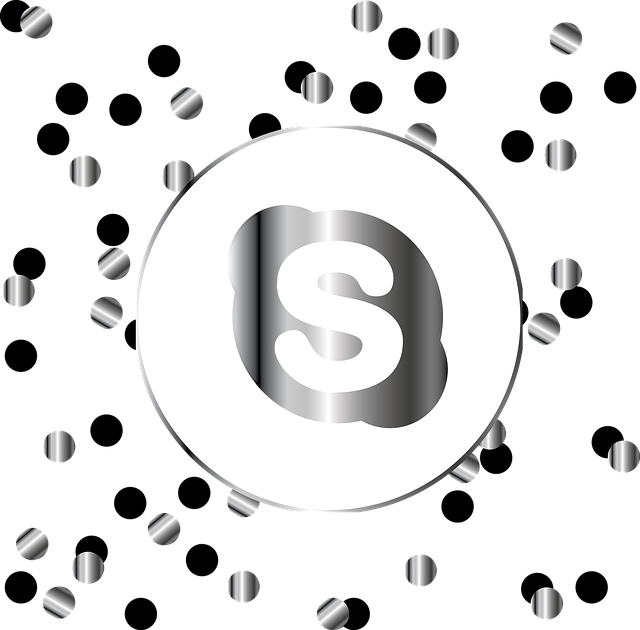
これって、テレビのYouTubeは無料ですか??
コメントありがとうございます!
僕と同じやり方でしたら無料で見れると思います。
ちなみに、手持ちのテレビは周辺機器を付けなくてもネットに繋げる機能があります。
購入時からYou Tubeのアプリが入っていて1年以上同じテレビでYou Tubeを見ていますが無料ですので。