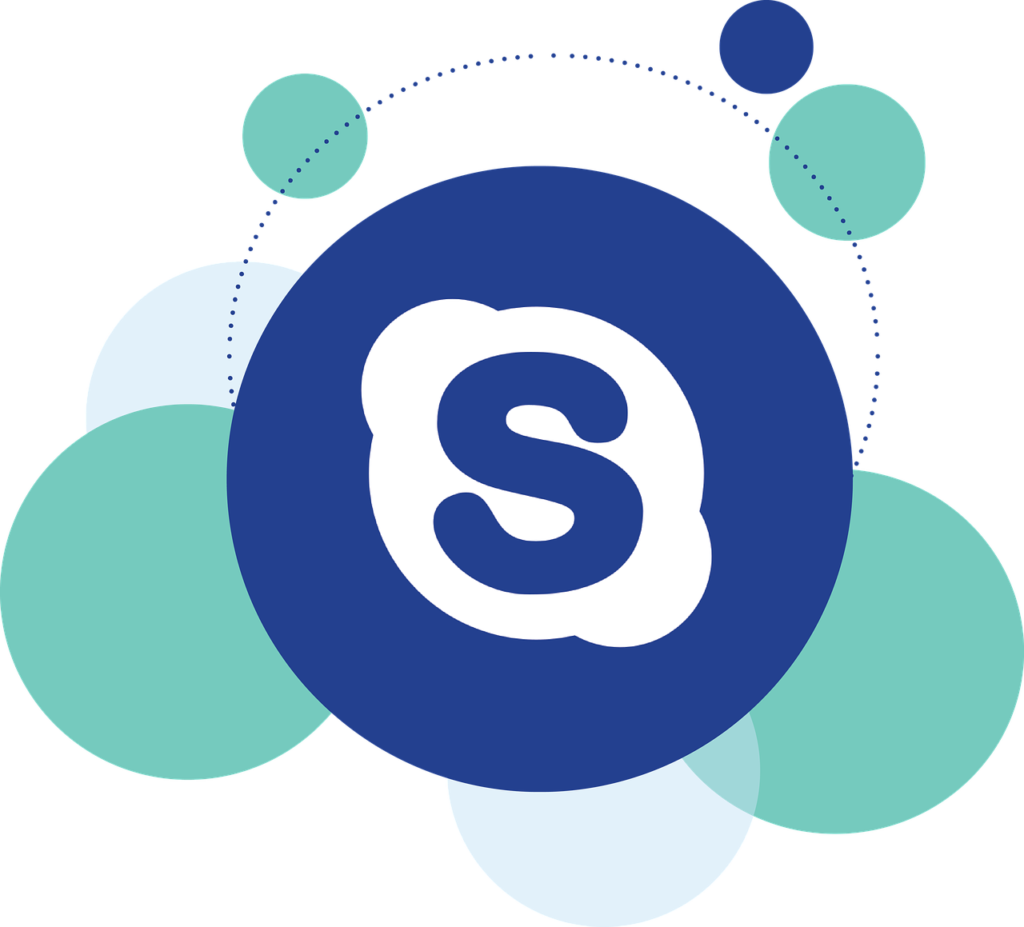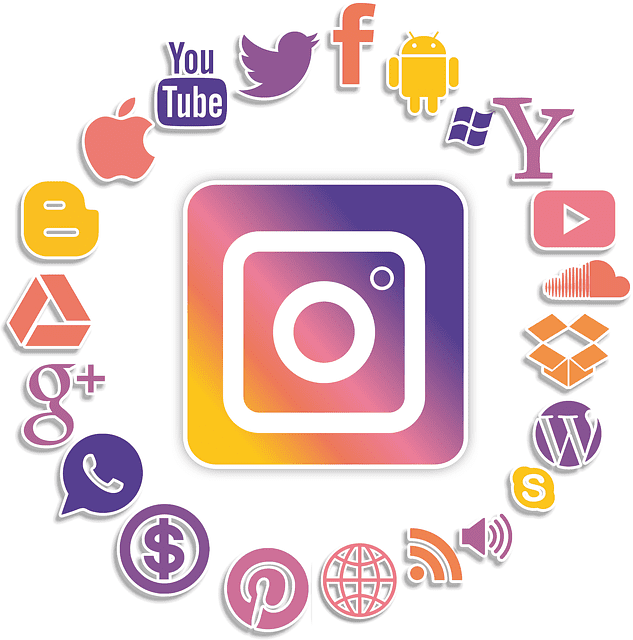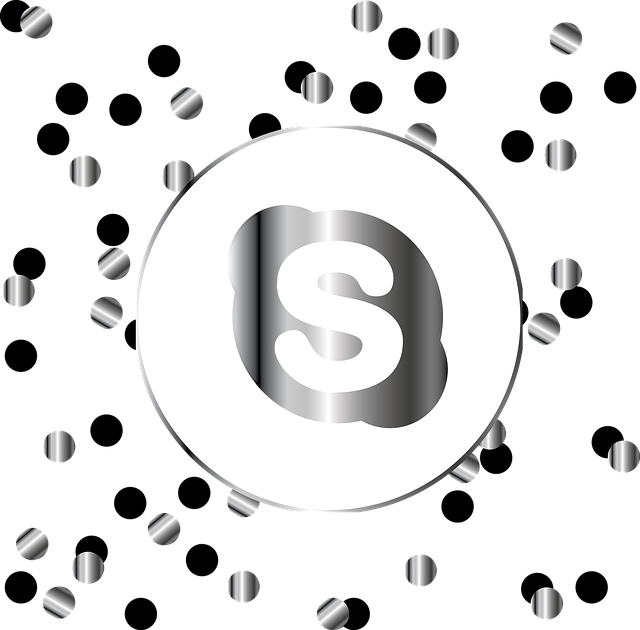
先日僕は新しいスマホを契約しました。
旧スマホのアプリ等を新スマホに移行する時に、LINE等のアプリのトーク引き継ぎなどをしました。
スカイプも引き継ぎ方法を探したのですが多くのサイトにこんな内容が書かれていました。
スカイプのチャット「トーク・会話」履歴「ログ」を見たり保存するには、スカイプのメニュー設定からツール、設定、プライバシーからエクスポートして下さい。
やってみたのですが僕のスカイプのバージョン8では、項目が無くできませんでした・・・
そこでスカイプサポートの方に直接聞いたら、スカイプチャットやファイルの履歴をダウンロード保存できて見ることができました!
今回のやり方はパソコンを使います。
僕の場合はスカイプを開かず、スマホのスカイプアプリの履歴内容をウインドウズ10で見てます。
ですがMacで見る方法も教えてくれましたので、こちらもお伝えしますね。
初めに注意点です!
今回の方法はスカイプを開かなくてもお持ちのパソコンで、スカイプの過去のチャットや画像などを見る方法です。
スカイプのアプリで見る場合は、端末が変わっても自分のIDとパスワードでログインすれば複数の端末で同じ内容が見れます。
よくわからない場合は以下の記事にまとめたので読んでみて下さいね。
参照記事:スカイプの引き継ぎ方法!チャット内容の保存先や期間は?履歴が消えた?
1、2019年スカイプチャット「トーク・会話」やファイル履歴「ログ」をダウンロード保存する方法
まずスカイプチャット「トーク・会話」やファイル履歴「ログ」をダウンロード保存するには、大きく分けて4項目ほどやることがありますので解説していきますね。
Skype チャット履歴や画像ファイルのダウンロード方法
1. 下のURLリンクにアクセスして、履歴をダウンロードしたいアカウントでサインインします。
2.ファイルとチャット履歴の エクスポート画面に行くので、エクスポートしたい箇所にチェックを入れて「要求を送信」をクリックして下さい。
ちなみにエクスポートとは他のアプリで読込できる形式に出力する作業のことです。
チャット履歴や画像ファイル履歴を見たいなら両方にチェックをしてくださいね。
3.しばらくするとページに「会話とファイル」がダウンロードできるボタンが出てくるので押して下さい。
このエクスポート作業ですが今までの内容が多い方は、かなり時間がかかると思います。
僕は20分位かかったような?
もしダウンロードのボタンが表示されず保留中となっている時は、読み込みに時間を要している可能性があります。
その場合はページの更新(F5)を押して、「ダウンロード」が表示されたらそのボタンをクリックしてください。
4. 今使っているインターネットブラウザによって操作が変わります。
[Microsoft Edge やInternet Explorer 利用の場合]
画面の下部に表示されるポップアップより [保存] をクリックします。
ダウンロードが完了したら、[フォルダーを開く]を選択して下さい。
開いたフォルダは後で利用するので消さずに表示させたままにしておいて下さい。
[Google Chrome 利用の場合]
画面下部にダウンロードしているファイル名が表示されます。
ファイル名右側の上向き矢印をクリックして [フォルダを開く]を選択して下さい。
開いたフォルダは後で利用するので消さずに表示させたままにしておいて下さい。
ちなみにダウンロードした物は僕のWindows10ではダウンロードと言うところにありました。
Skype チャット履歴や画像ファイルのダウンロード方法はこれで終わりです。
これで全体の4分の1が終わりました。
次の章ではダウンロードしたファイルを展開していきます。
2、2019年スカイプtarフォルダ展開方法
先程ダウンロードしたチャット履歴の抽出(tar フォルダの展開)をします。
ここは手持ちのパソコンのOSやバージョンにより3種類に操作が変わります。
チャット履歴を見るためにダウンロードした tar フォルダを展開する必要があります。
ご利用のインターネットブラウザの手順に沿って操作してください。
Macの場合
tar フォルダを右クリックして [開く] を選択してください。
次に下の ③ チャット履歴ファイルを閲覧する為〜 に進んで下さい。
[Windows 10 バージョン 1802 より前のバージョン] または [Windows 10 以外の Windows OS] の場合
tar フォルダを展開するための他社製のアプリが必要です。
Microsoft より提供しているアプリは無いので、検索エンジンにて「tar フォルダ 展開アプリ 」と検索して、
任意の他社製アプリをインストールして下さい。
[Windows 10 バージョン1803 以降] のバージョンの場合
僕はこの手順でやりましたが、やっている事は意味不明でしたができました笑
まず、チャット履歴(tar フォルダ)を開くため事前準備をします。
最初にエクスポートしてダウンロードした tarフォルダを、展開できない時は他社製アプリのインストールが必要のようです。
僕の場合はtarフォルダを右クリックして「解凍」で展開することが出来ました。
展開できた後にもやることがあります。
手順として9つ程行う事がありますので以下で紹介しますね。
1.キーボードで [Windows キー] と [R キー] を同時に押します。
2.画面の何処かに「ファイル名を指定して実行」と表示されるのでそこに、
【 cmd】 と3文字のみ入力して[OK] をクリックするとコマンドプロンプト「黒い画面」が起動します。
3.開いた黒い画面で【 cd downloads】 という11文字を入力しEnter を押します。
注意点としてcdとdownloadsの間はスペースを開け、cddownloadsとならないようにして下さいね。
入力ミスを防いだり入力が面倒な方は、コピー&ペーストをすると楽です。
やり方は文字をコピーしてから貼り付けたい所に行き、キーボードのCtrl キーとVキーを同時に押して下さい。
・・・ただ今回の黒い画面は何故か出来ない時があるのが謎ですが。
4.一度今開いている黒い画面から離れます。
この記事内で最初にエクスポートしてダウンロードした、ファイルがあるフォルダを開いて下さい。
今探しているのはファイル名「~.tar」というWinZipの種類のものです。
僕の場合はパソコン内の「ダウンロード」という所にありまり、ファイル名は「スカイプID_export.tar」でした。
見つけたらファイルを右クリックして [プロパティ] をクリックします。
5.開いた画面の[全般] タブの一番上に表示されているファイル名をコピーしてください。
恐らく「ファイル名~tar」となっていると思います。
6.コマンドプロンプト画面「先程の黒い画面」に戻り【tar xvf】と6文字入力します
(ここも tarxvf と繋げずスペースで間隔を開けて下さい)
そして、先程コピーしたファイル「ファイル名~tar」を入力します。
7.入力できたら文字列が【 tar xvf ファイル名~tar(手順5.でコピーした内容) 】の表示であることを確認して Enter を押します。
8.[~tar]ファイルが保存されていたフォルダに messages.json ファイルがあることを確認します。
9.上記にてダウンロードしたチャット履歴、およびファイルの抽出作業が完了です。
追記
今後、上記の手順が変わる可能性もあるので現在2020年8月時点での公式の手順も載せますね。
ダウンロードしたメッセージやファイルは、.tar ファイルとしてダウンロードされます。 .tar 形式のエクスポート ファイルを開きメッセージやファイルを抽出するには、別のアプリケーションが必要な場合があります。
Windows 10 で .tar ファイルを抽出するには:
- キーボードで Windows キーと R キーを押して、[実行] ウィンドウを開きます。
- [開く] フィールドに “cmd” と入力し、[OK] をクリックします。
- 「ディレクトリの変更」(CD) コマンドを使用して、目的のファイルに移動します。
- [ダウンロード] フォルダーに保存されたファイル:”CD ダウンロード” と入力し、Enter キーを押します。
- [ダウンロード] フォルダー以外の場所に保存されたファイル:”CD DIRECTORY” と入力します。ここで、DIRECTORY はエクスポートしたファイルが保存されているフォルダー名に置き換えます。 (IE:CD デスクトップ)、次に Enter キーを押します。
- “tar -xvfYOURFILENAME_export.tar” と入力し、YOURFILENAME を、通常は 8_skypename_export.tar または 8_live_skypename_export.tar のパターンの後に続く、エクスポートしたファイル名に置き換えます。次に Enter キーを押します。
- コマンドが完了すると、ディレクトリ内のファイルである messages.json という名前の抽出されたメッセージ ファイルが表示されます。
引用元:https://support.skype.com/ja/faq/FA34894/skype-huairutochiyatsutolu-li-woekusupotosurufang-fa
これでOSやバージョン違いによるスカイプtarフォルダ展開方法は終わりです。
これで全体の4分の2が終わりました。
次は「③ チャット履歴ファイルを閲覧するため〜」 に進みます。
3,チャット履歴を閲覧するための「Skype 履歴閲覧ファイル」をダウンロードする
注意点として画像ファイルのみをエクスポート・見る場合は、この操作は不要です!
先程開いた「tar」のフォルダ「~export」内の [media フォルダ] より画像ファイルが見れます。
ここでもあなたのご利用のブラウザにより2パターンに別れます。
[Microsoft Edge / Internet Explorer 利用の場合]
下記 URL をクリックします。
https://go.skype.com/skype-parser
画面下部に表示されるポップアップより [保存]をクリックします。
ダウンロードが完了したら[ファイルを開く]を選んでください。
[Google Chrome 利用の場合]
下記 URL をクリックします。
https://go.skype.com/skype-parser
画面下部にダウンロードしているファイル名が表示されます。
ファイル名をクリックしてください。
これでチャット履歴を閲覧するための「Skype 履歴閲覧ファイル」をダウンロードは終わりです。
ここまでくれば全体の4分の3は終わりです。
ラストまでもう直ぐです!
4,2019スカイプチャット「トーク・会話」やファイル履歴「ログ」を見る方法
ここでは遂にスカイプチャットやファイル履歴が見れます!
チャット履歴の閲覧方法
【Windows OS の場合】
[skype-parser] フォルダーから index.html ファイルを開きます。
[参照] より messages.json ファイルを選択し、[Load] ボタンをクリックします。
【Mac OS をご利用の場合】
[skype-parser] フォルダーから index.html ファイルを開きます。
[ファイルを選択] より messages.json ファイルを選択し、[Load] ボタンをクリックします。
これで全て終了ですお疲れ様でした!
最後に
今回は2019スカイプチャット「トーク・会話」や、ファイル「ログ」履歴をダウンロード保存して見る方法。
こちらを見てきました。
もし今後スカイプのバージョンが変わったりして、過去の履歴が見れなくなっても今回の方法で安心ですね。
最後まで読んでいただきありがとうございました!